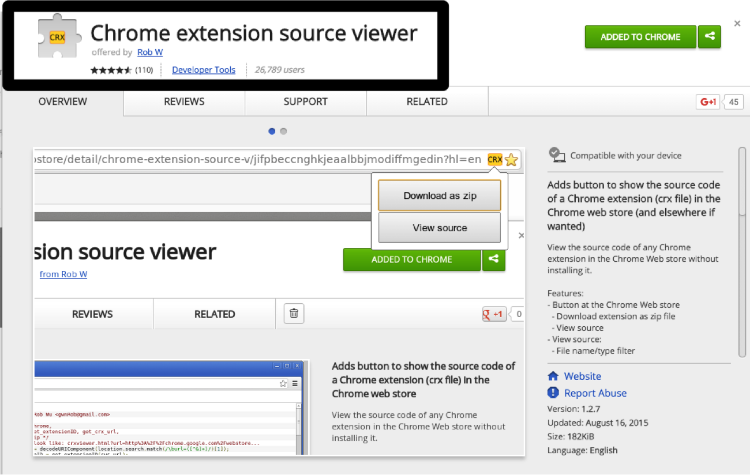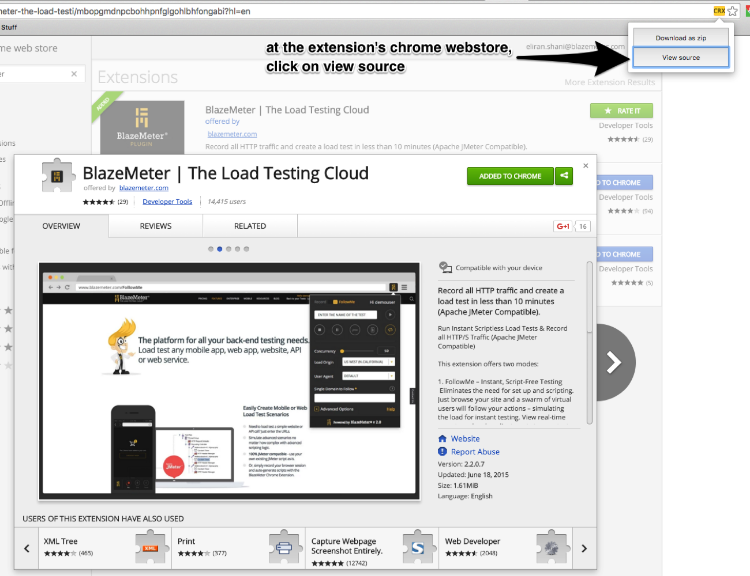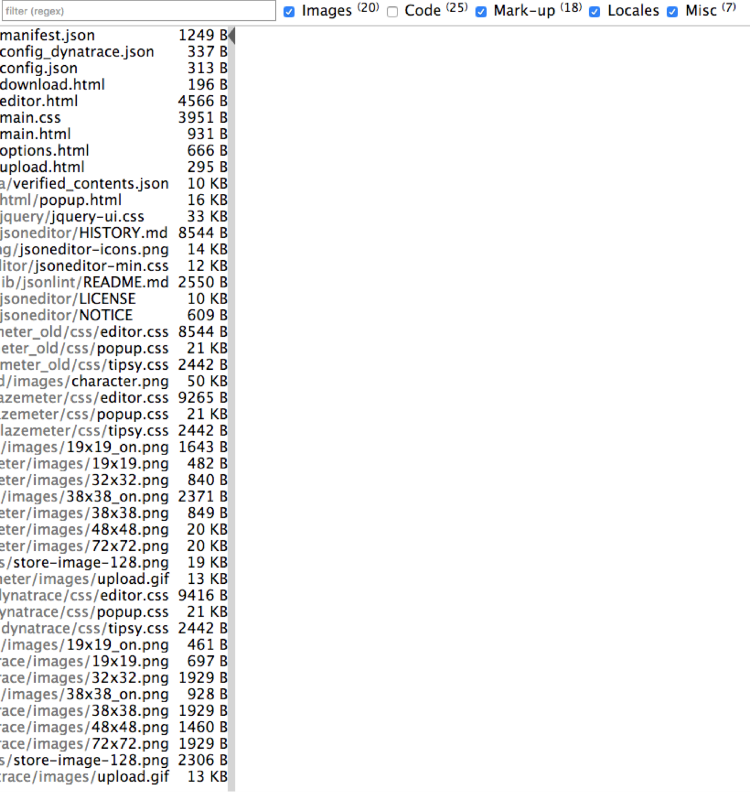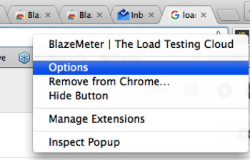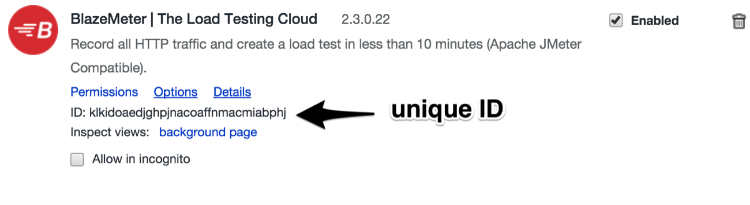Blog
December 17, 2020
This article will show you how to test a Chrome Extension with Selenium. While this tutorial on using Selenium for a Chrome extension, you can apply the same principles to Firefox, Internet Explorer, and Safari.
Why Is It Challenging to Do Selenium Chrome Extension Testing?
Browser extensions are embedded add-ons rather than regular HTML files. As the extension is out of scope, you can’t simulate user clicks, inspect elements, or run other such activities.
Let’s say you want to run client side testing. You can do this very easily on a website page or application by using Selenium to simulate user interaction. However, if you want to use Selenium on a browser extension, you need to first figure out where the extension's pages are located and then how to switch to their scope in the webUI to interact with them as DOM elements.
I found a very easy workaround to this problem when I was set the task of testing BlazeMeter’s Chrome Extension. I discovered that within just six steps, you can interact with an extension just like a normal HTML webpage - meaning you can automatically test your Chrome Extensions and move one step closer to flawless CI and CD processes.
Back to topReady to level up your testing? Achieve testing exellence for FREE with BlazeMeter today!
How to Test Your Chrome Extension with Selenium in 6 Steps
To successfully test your Chrome extension with Selenium, you need to configure the scope correctly. Luckily, it only takes a few steps for you to get started:
1. Download Your Chrome Extension
To do this, first get your webstore URL or the extension ID from the Google Web Store: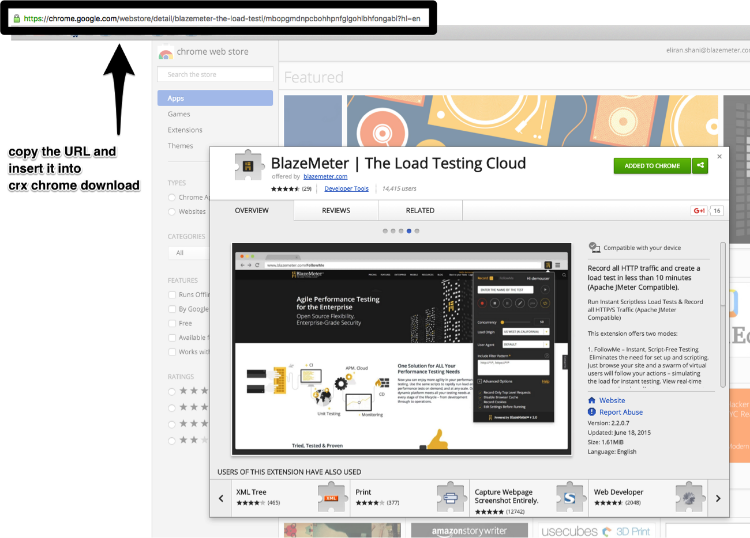
Now enter this data into the main field on this page:
http://chrome-extension-downloader.com/
Click download and save the CRX file. It’s best to store the file in the same location as your script.
Note: the CRX might also be a local file which hasn’t yet been uploaded to the Chrome WebStore. If the extension doesn’t exist in the web store, you’ll need to manually install it by dragging the CRX file into Chrome://extensions page and clicking ‘Add’.
2. Download the Chrome Extension Source Viewer from the Google Web Store
You can find the Chrome Extension Source Viewer here from the Google Web Store.
3. View the Source of Your CRX File
To do this, go to your Chrome Extension in the Google Web Store, click the yellow icon in the browser and go to ‘View Source’.
If the CRX file isn’t shown in the Web Store, you’ll need to view the source files manually. You can do this by uploading the CRX file to a CRX Viewer.
Now you will see a list of all the resources (images, javascript etc.) and pages available to you in the CRX. Take note of all the relevant resources here.
4. Identify the Page that You Want to Test
If you want to locate a specific page, you’ll need to extract the unique ID of the CRX in the Chrome Extension.
First off, get the unique ID of your Chrome Extension by right clicking on it and selecting ‘Options’.
This will take you to your unique ID/page URL: chrome-extension://UNIQUEID/options.html (in this case it is: chrome-extension://mbopgmdnpcbohhpnfglgohlbhfongabi/options.html).
Alternatively, you can get your unique ID from the Chrome://extensions page (as in the screenshot below).
Now go back to the CRX resource list and select the specific page that you’re looking for: SPECIFICPAGE.HTML (in the screenshot below, this is: popup.html).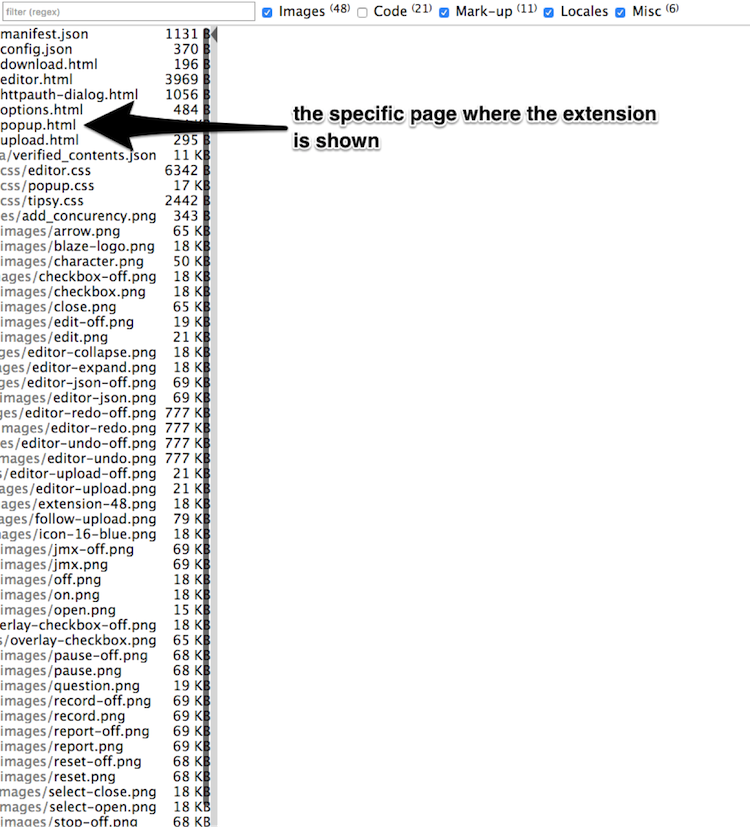
Now change options.html with your specific page on your unique URL.
FROM: chrome-extension://UNIQUEID/options.html
TO: chrome-extension://UNIQUEID/SPECIFICPAGE.html
(In my case, I changed it from this chrome-extension://mbopgmdnpcbohhpnfglgohlbhfongabi/options.html to this: chrome-extension://mbopgmdnpcbohhpnfglgohlbhfongabi/popup.html)
Now copy this URL. You’ll need to use it later in your Webdriver code.
5. Initiate Your Script to Create a New ChromeDriver
To enter your Selenium Chrome Extension into ChromeDriver (a standalone server which implements WebDriver’s wire protocol), you’ll need to add new code at the beginning of the script when creating the browser object.
Here’s the syntax for some of the supported Selenium programming languages:
a) Python
chop = webdriver.ChromeOptions()
chop.add_extension(EXTENSION_PATH)
# create new Chrome driver object with blazemeter extension
driver = webdriver.Chrome(chrome_options=chop)
b) Java
ChromeOptions options = new ChromeOptions (); options.addExtensions (new File(“/path/to/extension.crx”)); DesiredCapabilities capabilities = new DesiredCapabilities (); capabilities.setCapability(ChromeOptions.CAPABILITY, options); ChromeDriver driver = new ChromeDriver(capabilities);
d) Javascript
var chromeOptions = webdriver.Capabilities.chrome(); chromeOptions: [ binary: '/Applications/Google\Chrome.app/Contents/MacOS/Google\ Chrome', args: [ ], extensions: ['EXTENSION_LOCATION.crx'] ] var driver = new webdriver.Builder(). withCapabilities(chromeOptions). build();
e) PHPunit
//Setting extensions is also optional $options->addExtensions(array( ‘extension_location.crx’, )); $caps = DesiredCapabilities::chrome(); $caps->setCapability(ChromeOptions::CAPABILITY, $options); $driver = RemoteWebDriver::create($url, $caps);
6. Navigate to Your ChromeDriver Website Page
Use the following to do this:
driver.get('chrome-extension://UNIQUEID/SPECIFICPAGE.html')
Now it’s back into your scope. This means that you interact and test it as you would a normal HTML webpage.
In most cases, an iFrame would be included in the HTML file. There’s a pretty easy way to switch the focus to the iframe. Here are some examples for some of the supported Selenium languages:
Python:
driver.switch_to.frame("FRAME_NAME")
Java:
driver.switchTo().frame("FRAME_NAME");
JavaScript:
driver.switchTo().frame("FRAME_NAME")
PHPunit:
$this->selectFrame("FRAME_NAME");
*FRAME_NAME = Id, name, xpath, css_selector and other element locators.
Bottom Line
The above steps offer a pretty simple way to test your Chrome Extension with Selenium by getting it into your scope, as you would a normal website page.
Now for my next challenge - to discover a way to test the dynamic elements (such as the Counter) on the Chrome Extension icon! Stay tuned! :)
If you have any questions or would like to tell us about related experiences, please share in the comments box below.